登山地図を作成する
eTrex20の故障、修理
|
| 登山ルートを作成する |
先ずフリーソフト、カシミール3D上で電子国土地図を開く。「ジャンプ」から「地名」を選び目的の山名を入力する。
|
1 目的の山系の地図を表示する
2 地図上でルートの起点にカーソルを移動して右クリック、「新規作成」から「ルート作成」を選ぶ。
3 順番に目標ポイントをクリックしてルートを伸ばす
4 終点まで来たら右クリックして「確定」を選ぶ
5 ルートのプロパティが出るので、タイトルを英数字で入力する
6 必要ならば色や線種なども選び「OK」をクリックする
7 地図上にルートが表示される |
|
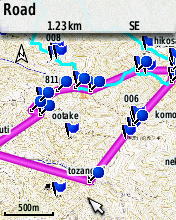 ルート作成時の注意点 ルート作成時の注意点
ポイントが多いほど実際の登山道と乖離が小さくなるが、ルートとして使う場合は逆に不便。登山口、分岐点、鞍部、山頂、山小屋、下山口など実際の登山で目標になる地点を大まかに入れておいた方が使いやすい。
|
ルートをGPSに転送する |
1 フリーソフト、カシミール3Dを開く
2 「編集」から「GPSデーター編集」をクリック:GPSデーターエディターが表示される
3 左の欄の「ルート」をクリックすると右の欄にルートのタイトルが一覧表示される。
4 目的のルートのタイトルをダブルクリックするとルートの内容が表示される。
5 ポイント名をダブルクリックするとポイントのプロパティが表示される。
6 「GPSでの名前」を英数字で入力して「OK」をクリック
7 名前の入力が終わったら左の欄の「ルート」を再度クリックする
8 右の欄から目的のタイトルを選びクリックして選択状態にする
9 「通信」から「GPSへアップロード予約」更に「選択データー」を選ぶ
10 「アップロード、ダウンロードリスト」が表示される。転送するルートのタイトルがリストに記載されていることを確認する。
11 GPSとPCをUSBで接続する。
12 「アップロード」ボタンをクリック:転送完了メッセージで終了
|
| 登山ルートを使用する |
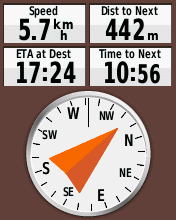 1 GPSの電源をいれメニュー画面から「Route
Planner」を選ぶ 1 GPSの電源をいれメニュー画面から「Route
Planner」を選ぶ
2 目的のタイトルを選び更に「View Map」を選べばコースが表示される。
3 「GO」で案内が始まり軌跡が表示される。
4 メニューに戻って「Compass」を選べば、行き先の方向と次のポイントまでの距離、予想所要時間、コース全体の予想所要時間、歩行速度などが表示される。
|
Trip Computerについて
|
 「Trip Computer」では夕暮れまでの残り時間、標高、積算距離計、速度計などが表示される。積算距離計を使用する場合はオプションボタンから「Reset」更に「Reset Trip Data」を選びデーターをリセットしておく。 「Trip Computer」では夕暮れまでの残り時間、標高、積算距離計、速度計などが表示される。積算距離計を使用する場合はオプションボタンから「Reset」更に「Reset Trip Data」を選びデーターをリセットしておく。
|
|
|